Сводные таблицы — это полезные инструменты для быстрого и эффективного анализа данных. С их помощью можно выполнять вычисления и создавать наглядные отчеты. Сводные таблицы полезны как для личных целей, так и для бизнес-задач. Например, вы можете захотеть определить, какие товары пользовались наибольшим спросом в определенный период времени.
В этой статье рассказывается о том, как работать с поворотными таблицами в настольном редакторе MyOffice Table.
Шаг 1: Создание исходных данных
В этом примере в редакторе MyOffice была создана плоская таблица на основе условных результатов продаж бытовой техники.
Заголовки таблицы отображаются как имена полей в конструкторе при создании поворотной таблицы. Важно, чтобы данные в столбцах имели одинаковый формат (например, «время», «дата», «валюта»), поскольку эти значения используются для расчетов и анализа.
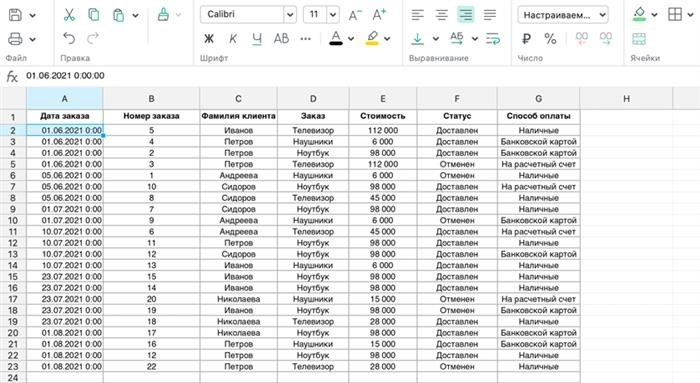
Содержание исходной таблицы (в порядке следования столбцов):.
Дата заказа: с 21 июня по 1 августа 2021 года — Номер заказа: 1-22 — ФИО клиента: Иванов, Петров, Сидоров, Андреева, Николаева — Заказ: телевизор, наушники, ноутбук — Цена конкретного товара — Статус: доставлен или отменен — Ваш Способы оплаты: банковская карта, наличные или платежный счет,
Шаг 3: Настройка поворотной таблицы
Предположим, вам нужно узнать общую сумму заказа каждого покупателя. Для этого перейдите на боковую панель приборной панели с вкладками «Конструкторы» и «Параметры». Выберите ячейку в поворотной таблице, и она откроется автоматически.
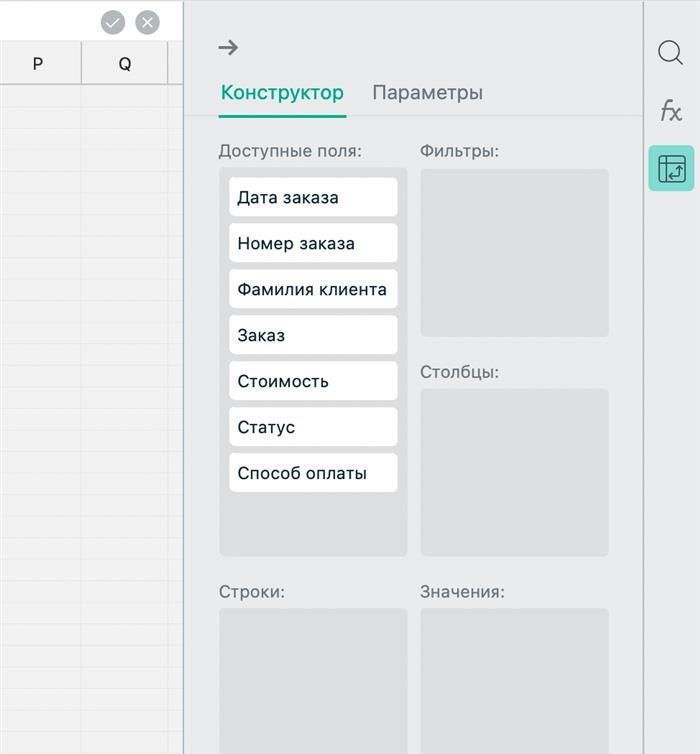
Конструктор содержит пять областей: ‘Доступные поля’, ‘Фильтры’, ‘Столбцы’, ‘Строки’ и ‘Значения’. [Область «Доступные поля» уже заполнена данными и состоит из имен столбцов исходной таблицы. Необходимые поля нужно перетащить мышью и поместить в пустые области.
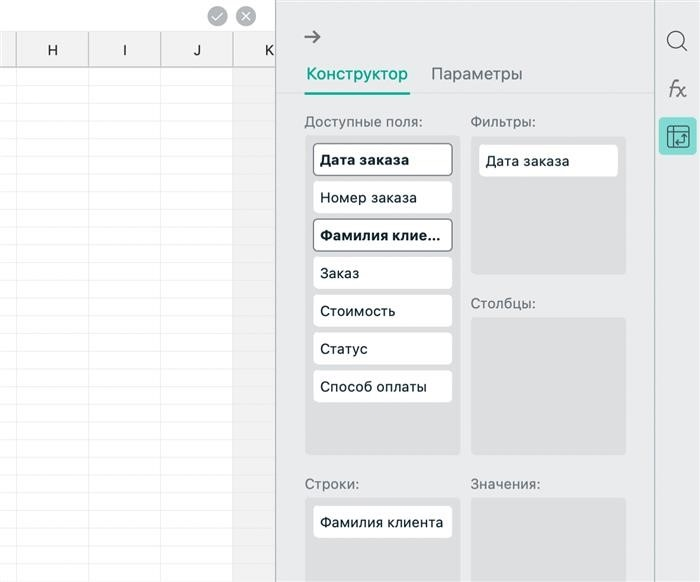
Выполнение этого действия немедленно изменяет структуру сводной таблицы. Как только вы переместите имя клиента в область строки, оно сразу же появится в таблице.
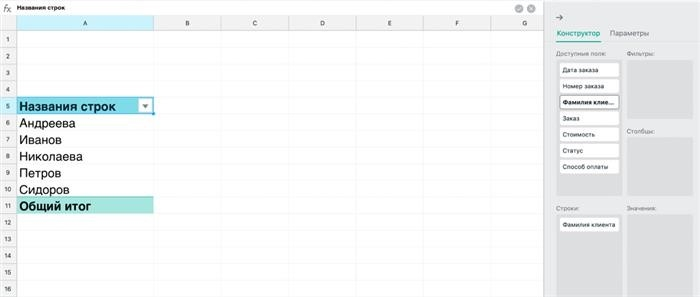
Диапазон значений в сводной таблице всегда вычисляется, и по умолчанию все числа суммируются. Если вы измените структуру сводной таблицы, значения будут автоматически пересчитаны. Чтобы вычислить итоговые значения для заказов каждого клиента, переместим поле «Значение» в область «Значение».
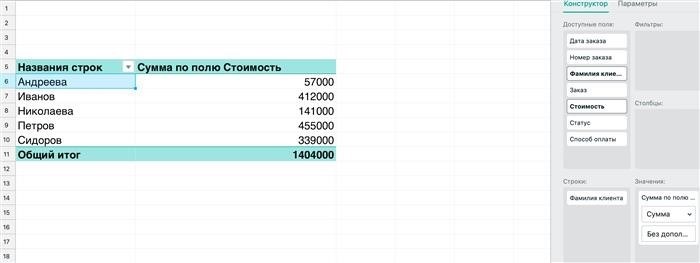
Шаг 4: Используйте данные таблицы.
Сводку можно дополнить и перестроить по своему усмотрению. Давайте укажем расчеты, добавим поле «Заказы» в область «Столбцы» и добавим количество заказов в область «Строки». Теперь вы можете видеть, сколько заказал клиент, что он купил и каков номер его заказа.
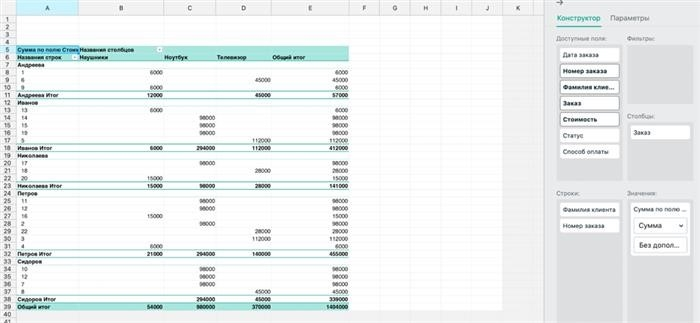
Все поля всегда отображаются в области «Доступные поля», а сами поля теперь выделены жирным шрифтом и черной рамкой.
При наведении курсора на поле в любой области появляются две кнопки: одна корзина и три точки; первая кнопка — это область «Доступные поля». Первая позволяет удалить выбранные поля из этой области, а вторая открывает подменю с опциями перемещения полей как внутри, так и между областями. Две кнопки также доступны для полей в блоке «Доступные поля». Первая отображается в виде символа «минус» и используется для удаления поля из всех используемых областей, либо в виде символа «плюс» для удаления: добавления в область «Линия» или «Цена». Вторая кнопка — меню в виде трех финалов — позволяет перемещать поля в любую из областей.
Шаг 5: Добавляем фильтры в таблицу
В полученной таблице отображаются данные о продажах за весь период. Чтобы выбрать конкретные даты, переместим поле «Дата заказа» в область «Фильтры».
В итоговой таблице вы увидите две ячейки: «Дата заказа» и «Все цены». Маленький треугольник во второй ячейке открывает выпадающее меню, из которого вы можете выбрать одну или несколько интересующих вас дат. Результат будет пересчитан с учетом выбранных параметров.
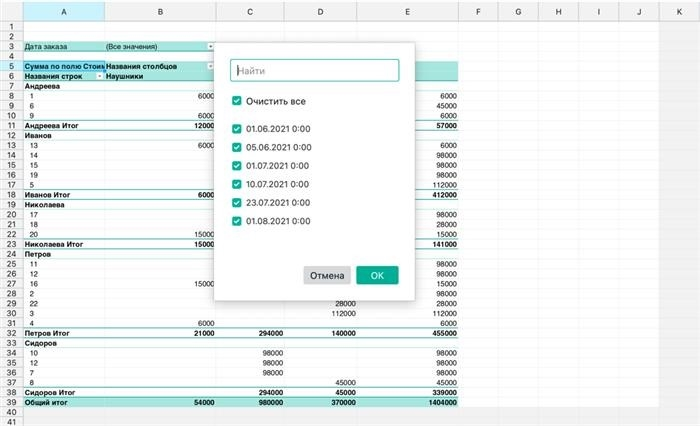
Аналогичным образом можно фильтровать строки и столбцы по датам. В верхней строке можно выбрать название поля для фильтрации, а ниже будут перечислены доступные цены. Если таблица содержит большое количество цен, можно использовать строку поиска.
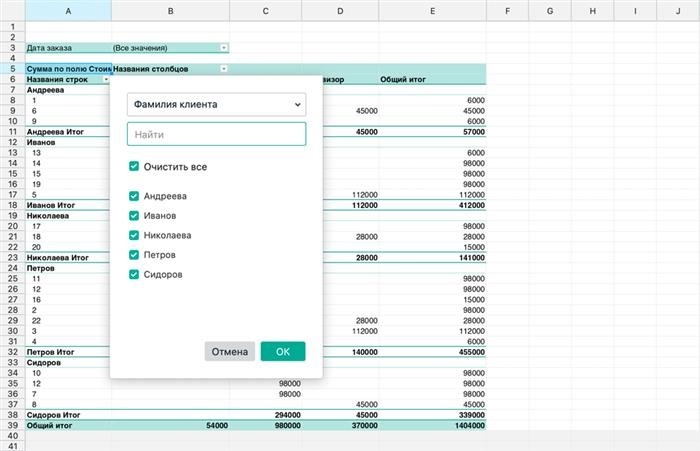
Заключение.
Это пример создания простой сводной таблицы. В одиночку вы можете создавать отчеты с большим количеством цен, изменять структуру, использовать различные типы расчетов и т. д. Чтобы узнать о других возможностях настольного приложения «МойОфис Таблица» и скачать процессор, перейдите по ссылке https: //myoffice.ru/apps/table/.
Часто задаваемые вопросы.
Что такое обзорная таблица? Чем они отличаются от обычных таблиц?
Централизованные таблицы обобщают информацию из других таблиц. В отличие от обычных таблиц, они интерактивны.
Какие задачи решают простые таблицы и зачем они нужны?
Функциональные и полезные инструменты для анализа и преобразования данных. Централизованные таблицы обеспечивают построение данных, группировку и классификацию, фильтрацию и категоризацию данных, изменение структуры, суммирование, расширение данных, публикацию и представление.
Как создать централизованную таблицу для разных листов или столбцов?
В разделе Таблицы MyOffice перейдите на вкладку Вставка и найдите пункт меню Обзорная таблица. В диалоговом окне укажите источник данных. Для этого выделите мышью нужную область вместе с именами столбцов или введите имена первой и последней ячеек вручную. Например, A1:D4. < pan> — это функциональный и удобный инструмент для анализа и преобразования данных. Централизованные таблицы обеспечивают построение данных, группировку и классификацию, фильтрацию и категоризацию данных, изменение структуры, вычисление итогов, расширение данных, публикацию и представление.
detector